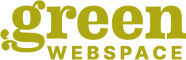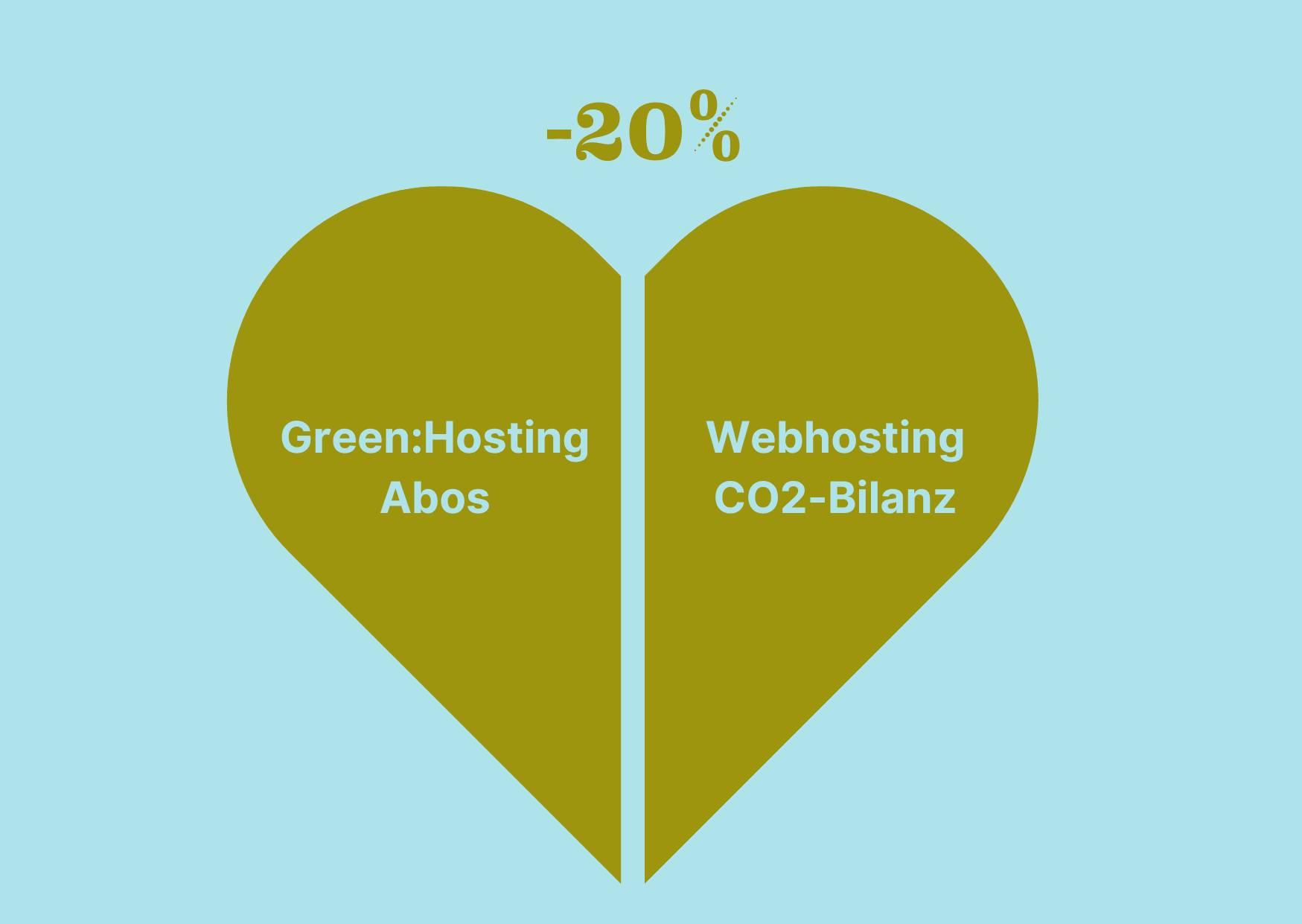WordPress-Websiten können so wie sie sind zu GreenWebspace übersiedelt werden. Prinzipiell kannst du den Prozess selbst durchführen, dabei kann es allerdings dazu kommen, dass deine Website einige Zeit nicht erreichbar ist. Wenn es für dich wichtig ist, diesen Zeitraum möglichst kurz zu halten, empfehlen wir dir, unser Rent-an-Admin-Service zu nutzen.
Für WordPress eignen sich die Green:Hosting Standard-Pakete ab Größe M sowie alle Green:Hosting PRO-Pakete. Wenn du dir unsicher bist, welches deine Bedürfnisse am besten erfüllt, helfen wir dir gerne weiter.
Der Prozess läuft im Prinzip so ab: Du legst ein Backup deiner Seite an. Du installierst ein leeres WordPress in deinem Hosting-Account bei GreenWebspace und passt die PHP-Einstellungen so an, dass du später das Backup hochladen kannst. Du passt die DNS-Zone deiner Domain so an, dass sie auf dieses leere WordPress zeigt. Wenn dieser Prozess abgeschlossen ist, spielst du das Backup ein.
Schritt für Schritt:
- Backup deiner bestehenden Seite
Installiere ein Backup-Plugin und speichere dir das Backup. Wir empfehlen entweder All-in-One WP Migration („export to file“ ist kostenlos möglich) oder Duplicator. - Installiere WordPress in deinem GreenWebspace-Account.
Gib bei „Choose Installation URL“ die selbe an wie bei deiner alten Seite, mit oder ohne www, je nachdem, wie du es dort eingestellt hast.
Die restlichen Einstellungen kannst du lassen, wie sie sind – sie werden beim Einspielen des Backups überschrieben. - PHP-Einstellungen
Sieh nach, wie groß dein Backup ist. Gehe in cPanel auf „MultiPHP-INI-Editor“. Du findest es über die Suchfunktion. Ändere post_max_size und upload_max_filesize auf Werte, die höher sind als die Dateigröße deines Backups. So stellst du sicher, dass du es später auch wirklich hochladen kannst. - WordPress für Import vorbereiten
Installiere im neuen WordPress das selbe Plugin, mit dem du zuvor das Backup deiner Seite erstellt hast. Warte noch damit, das Backup einzuspielen – davor muss das DNS bereit sein. - DNS
Passe die Domainzone so an, dass die Domain auf unseren Server zeigt. Die Details dieser Änderungen hängen von deiner Ausgangssituation ab. Erst, wenn dieser Prozess fertig ist und das SSL-Zertifikat ausgestellt wurde, kannst du fortfahren.
An diesem Punkt zeigt deine Domain zwischendurch auf das leere WordPress und deine Seite ist nicht verfügbar. - Import
Spiele mit Hilfe des Plugins das Backup ein. Wenn das abgeschlossen ist, ist deine Seite wieder zugänglich.