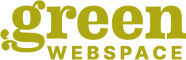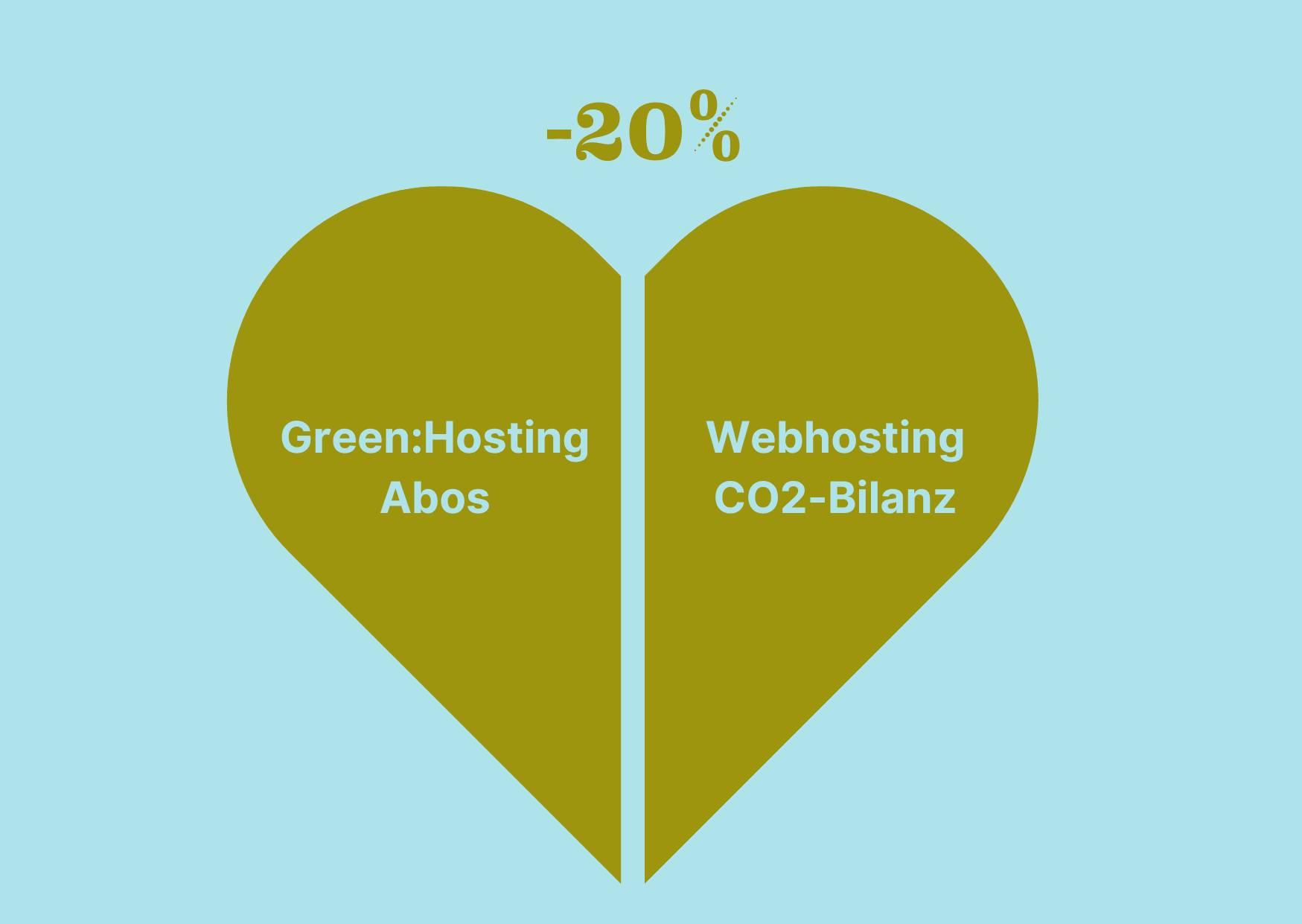iPhone Mail einrichten – So geht’s!
Das Einrichten eines E-Mail-Accounts auf deinem iPhone kann manchmal eine Herausforderung sein. Doch keine Sorge, wir zeigen dir Schritt für Schritt, wie du deinen E-Mail-Account auf deinem iPhone einrichten kannst. Egal, ob du es automatisch erledigen möchtest oder lieber manuell die Kontrolle behältst – wir haben die Anleitung für beide Optionen. Lesen Sie weiter, um herauszufinden, wie Sie Ihr E-Mail-Konto auf Ihrem iPhone einrichten können.
1. Login in der Client Area
Gehe zu deinem Client Account in der GreenWebspace Client Area ->
Wähle dein Hosting-Produkt aus, für welches du auf deinem iPhone E-Mails einrichten möchtest.
Klicke auf der linken Seite unter „Durchführen“ auf „cPanel Login“. Du wirst automatisch zu cPanel weitergeleitet.
2. Finde in cPanel die Settings zum Einrichten deines E-Mail Accounts
FAQ: Wie logge ich mich in die Webhosting-Administration cPanel ein
Im cPanel wähle unter „E-Mail“ -> „E-Mail-Konten“.
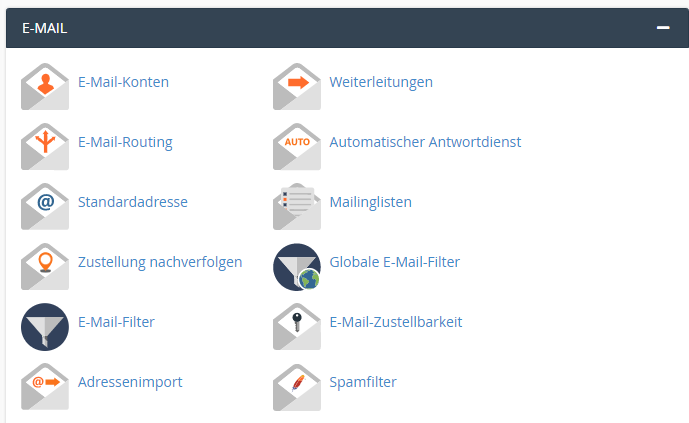
E-Mail-Konto
Wähle nun bei deiner bereits definierten E-Mail-Adresse ganz rechts in der Zeile den Button „Geräte verbinden“. Wenn du noch keine E-Mail hast, so musst du erst einen Mail Account hinzufügen.
Bei „Skripte zur automatischen Konfiguration von E-Mail-Clients“ unter „Anwendung“ die Option „IOS for iPhone“ wähle „IMAP über SSL/TLS“ und klicke auf „Weiter“.
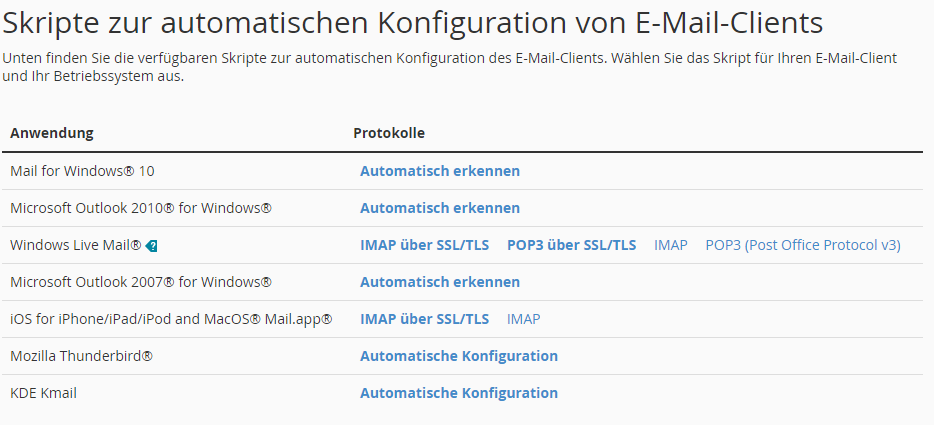
Scrolle nun nach unten, dort auf die Tabelle „Manuelle Einstellung für den E-Mail-Client“. Hier siehst du die Settings zur Manuel Einrichten deines E-Mails Accounts. Oder gehe weiter bei den „Anleitung per E-Mail senden“, wo du die Daten auf die eingegebene E-Mail für die automatische Einrichtung bekommen wirst.
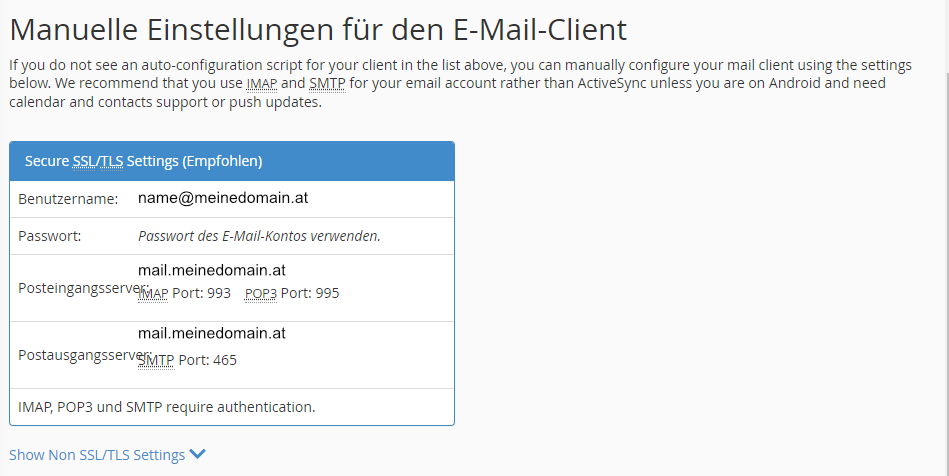
Für das iPhone gibt es zwei Methoden, wie man E-Mail-Accounts einrichten kann: automatisch oder manuell.
3. Automatisches Set-up: Wenn du bereits ein E-Mail-Konto in deinem iPhone eingerichtet hast
Beim automatischen E-Mail-Setup führe folgende Schritte aus:
Scrolle nach unten und gib unter „Anleitung per E-Mail senden“ deine E-Mail-Adresse ein, an welche die Setup-Informationen auf dein iPhone geschickt werden sollen.
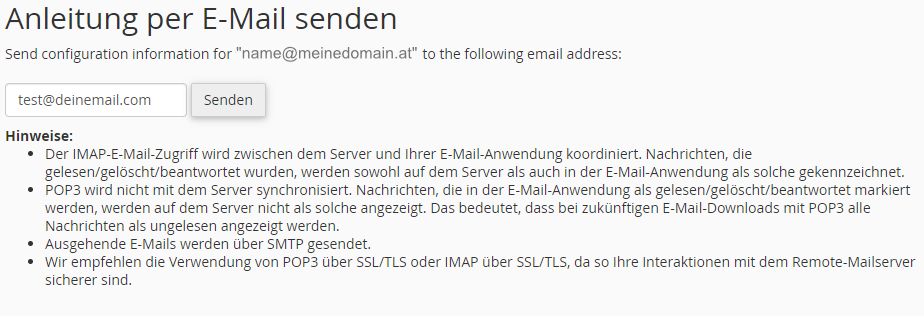
In dieser E-Mail findest du:
1) Die Settings zum manuellen Einrichten deines E-Mails-Accounts
2) Datei – im Anhang – mit dem Namen „email-deinemail mobileconfig“ (Konfigurationsdatei für automatisches Setup)
Klicke auf die Konfigurationsdatei „email-deinemail mobileconfig“ und es wird ein Fenster geöffnet mit „Profil geladen“.
Gehe zu Einstellungen: In deinem Profil, ganz oben, findest du die Bestätigung für die automatische Konfiguration.
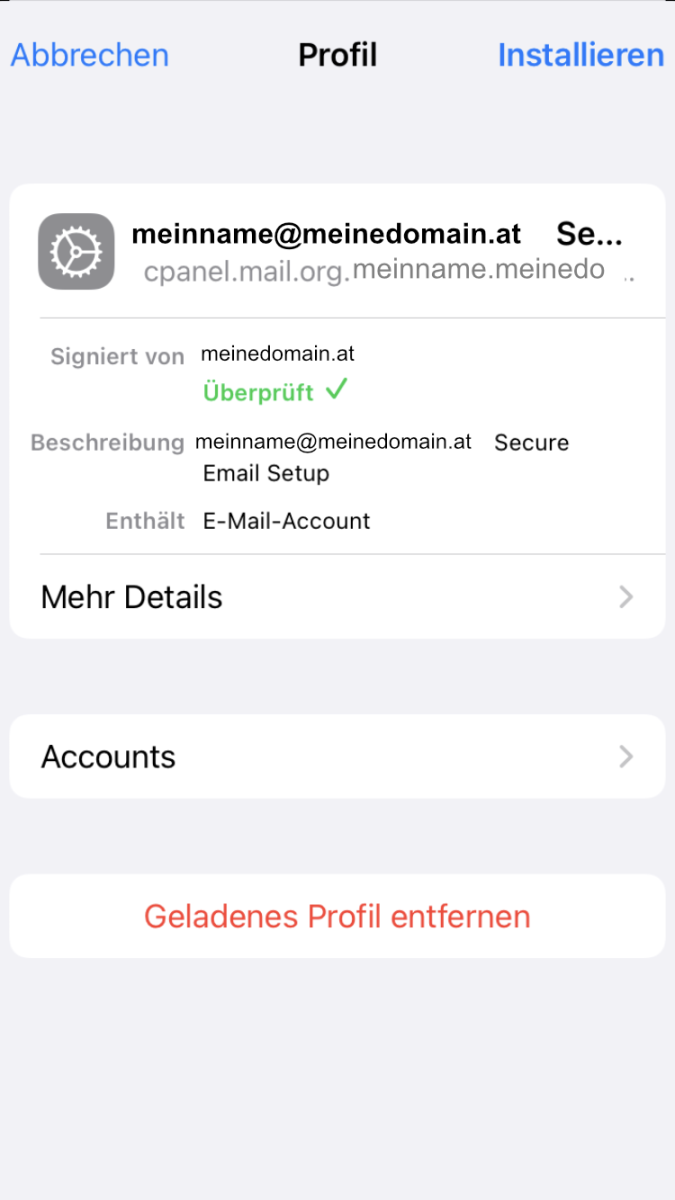
Klicke auf „Installieren“.
4. Manuelles Set-up
Führe beim manuellen E-Mail-Setup auf deinem iPhone folgenden Schritte aus:
Wähle deine gewünschte Kontovariante, IMAP oder POP3. Wir empfehlen IMAP.
Siehe auch, zum besseren Verständnis und Unterstützung deiner Entscheidung, unsere FAQ:
→ IMAP oder POP3? https://greenwebspace.com/faq/e-mail-konto-einrichten-pop-oder-imap/
Set-up für ein IMAP-Konto:
– Trage den Server für eintreffende E-Mails ein. (mail.meineDomain.at). Port: 993
– Wähle deine Verschlüsslung: über SSL oder TLS
– Trage den Server für ausgehende E-Mails ein. (mail.meineDomain.at). Port: 465
– Wähle deine Verschlüsselung: über SSL/TLS.
Für ein POP Konto gehe wie folgt vor:
– Trage den Server für eingehende E-Mails ein. (mail.meineDomain.at)
Port: 995
– Wähle deine Verschlüsslung: über SSL oder TLS
– Trage den Server für ausgehende E-Mails ein. (mail.meineDomain.at)
Port: 465
– Wähle deine Verschlüsselung: über SSL/TLS
– Wenn die Daten korrekt eingegeben sind, klicke auf den Button „Sichern“
Dein E-Mail-Account wird nun automatisch auf deinem iPhone eingerichtet.