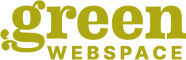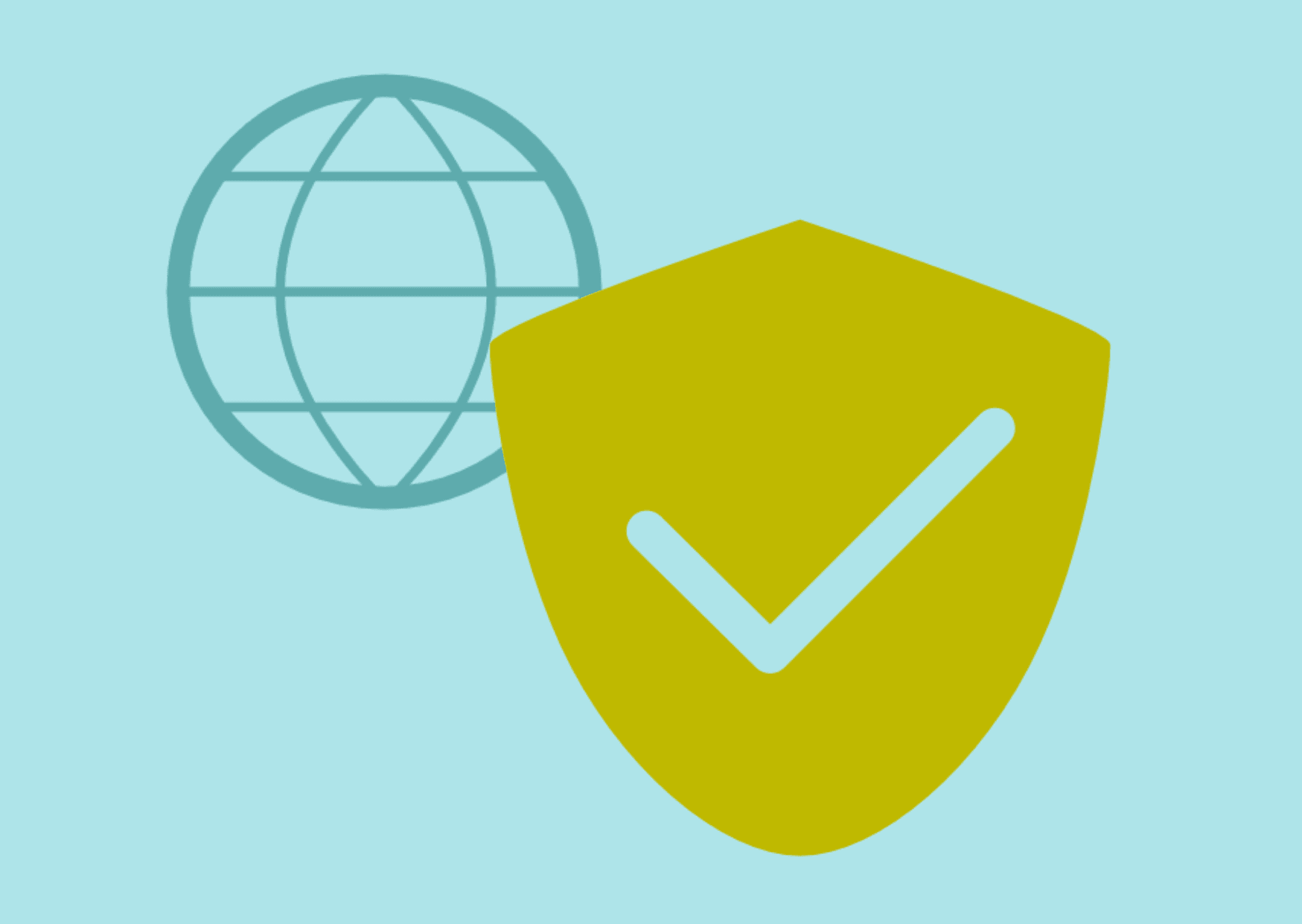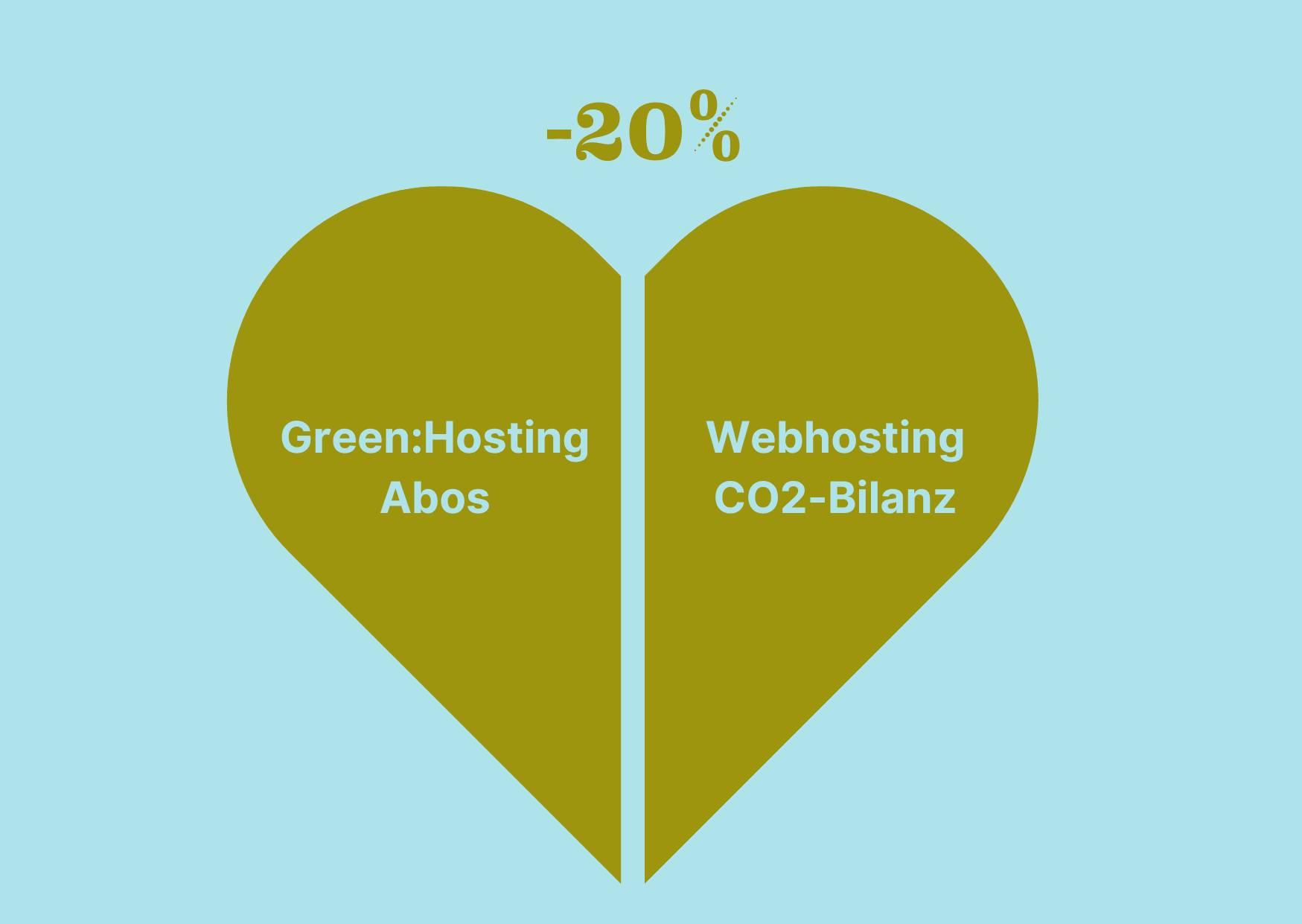Vorbreitung
Zur Vorbereitung legst du dir in cPanel eine Subdomain an (Domänen > Unterdomänen), unter der deine Staging-Installation angelegt werden soll.
Staging
Rufe in cPanel den WordPress Manager auf (unter „Software“).
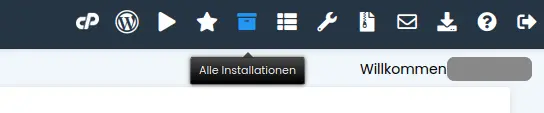
Wähle rechts oben „Alle Installationen“. Suche nach der Installation, die du kopieren möchtest. Klicke rechts daneben auf das Symbol für „Create Staging“.
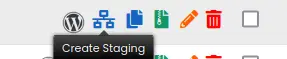
Nun wählst du unter „Choose Domain“ die Subdomain aus, die du dafür angelegt hast. Klicke unten noch einmal auf „Create Staging“. Damit wird die Staging-Installation erstellt. Wenn du den Fehler erhältst, dass kein Backup erstellt werden kann, versuche, ein nicht mehr benötigtes zu löschen.
Du kannst dich in ihr mit den selben Zugangsdaten einloggen und die gewünschten Änderungen vornehmen.
Push to Live
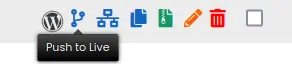
Wenn du bereit bist, deine Website durch die gestagte zu ersetzen, gehst du wieder auf „Alle Installationen“ und wählst diesmal „Push to Live“.
Unter „Customize“ kannst du fortgeschrittene Einstellungen vornehmen, sonst klicke einfach unten nocheinmal auf „Push to Live“. Softaculous fertigt direkt davor noch einmal ein Backup deiner Live-Website an.
Beachte, dass zwar Beiträge, Themes, Plugins, Benutzer_innen und vieles mehr übertragen werden, nicht aber Einstellungen wie der Seitentitel oder der Stil der Permalinks.
Nachdem der Vorgang als abgeschlossen angezeigt wird, kann es bis zu 10 Minuten dauern, bis die Änderungen tatsächlich auf deiner Website sichtbar sind.