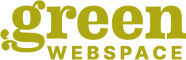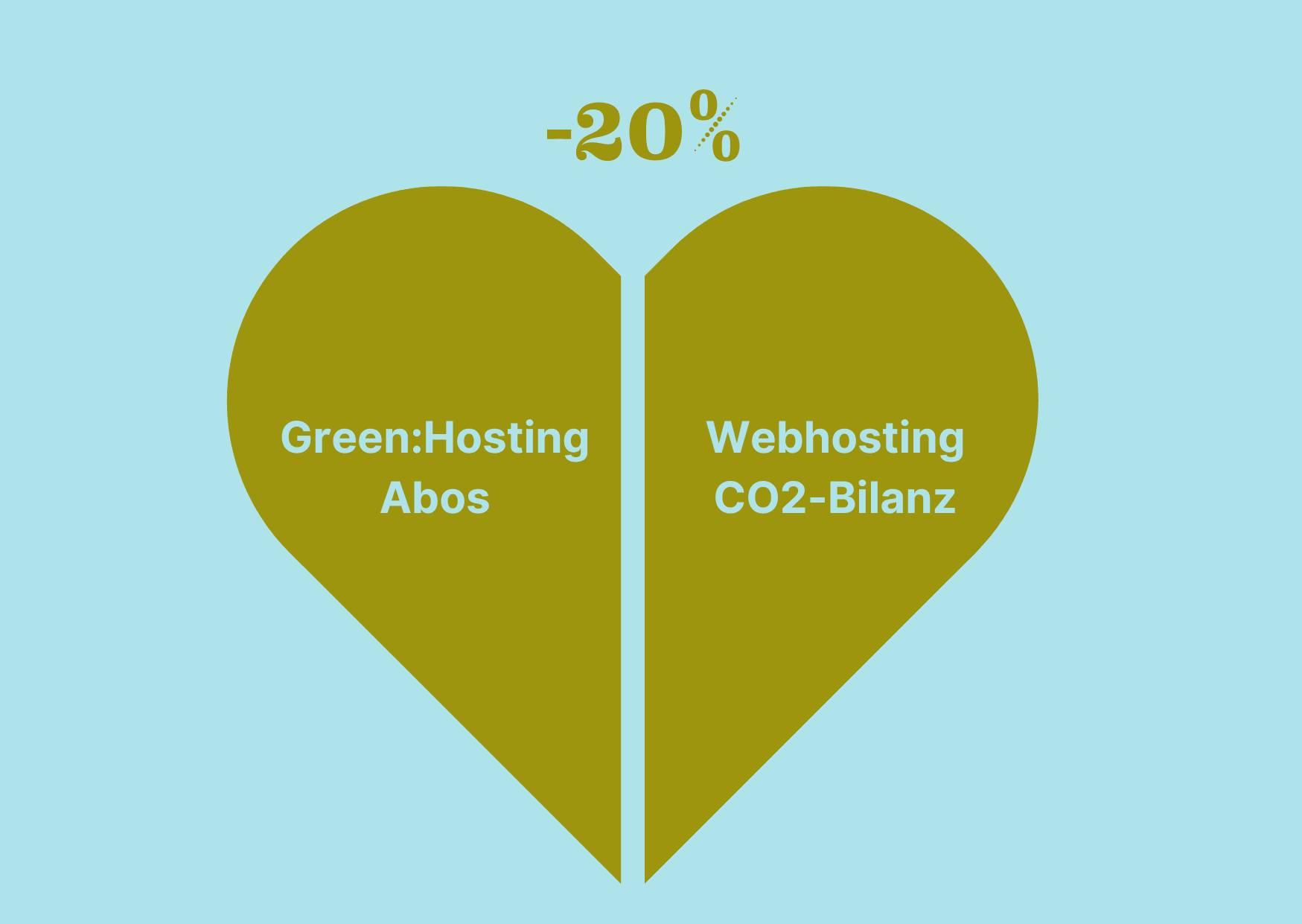Für diese Methode müssen zwei Erweiterungen (Add-ons) installiert werden:
- TBSync sowie
- Der TBSync provider für CalDAV and CardDAV.
Nachdem du deine Thunderbird gestartet hast, sollte es so aussehen.

Hier klickst du nun auf das „Burger Menü “ und wählst „Add-ons“ aus.
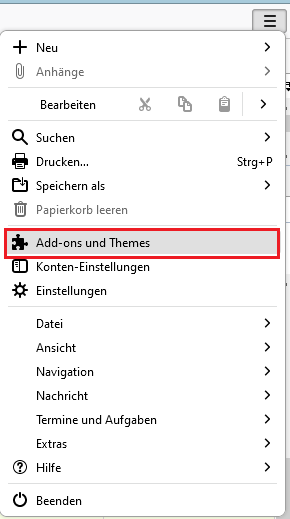
Das folgende Fenster zeigt dir Add-ons Verwaltung. Nun klickst du auf „Erweiterungen“ und gibst in der Suchfunktion folgendes ein: „TBSync“.
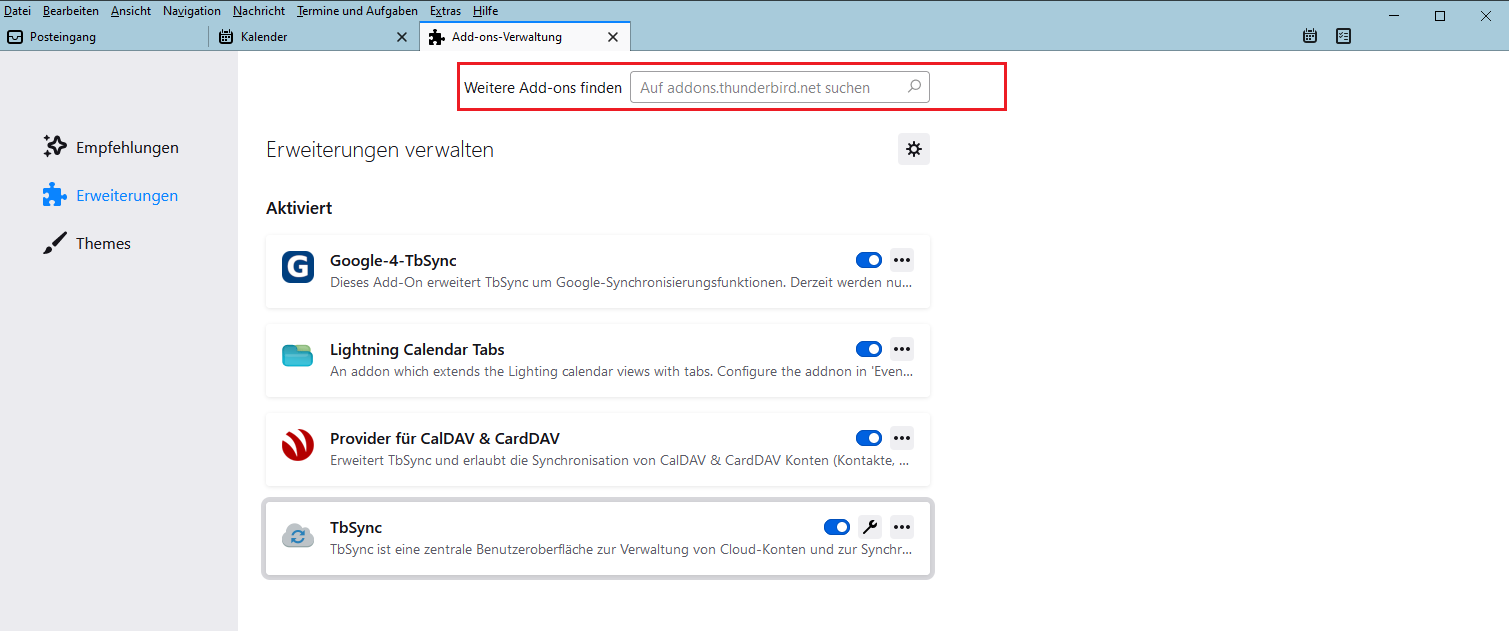
Jetzt sollte sich in Thunderbird folgende Webseite öffnen. Klicke auf den Button „Zu Thunderbird hinzufügen“.
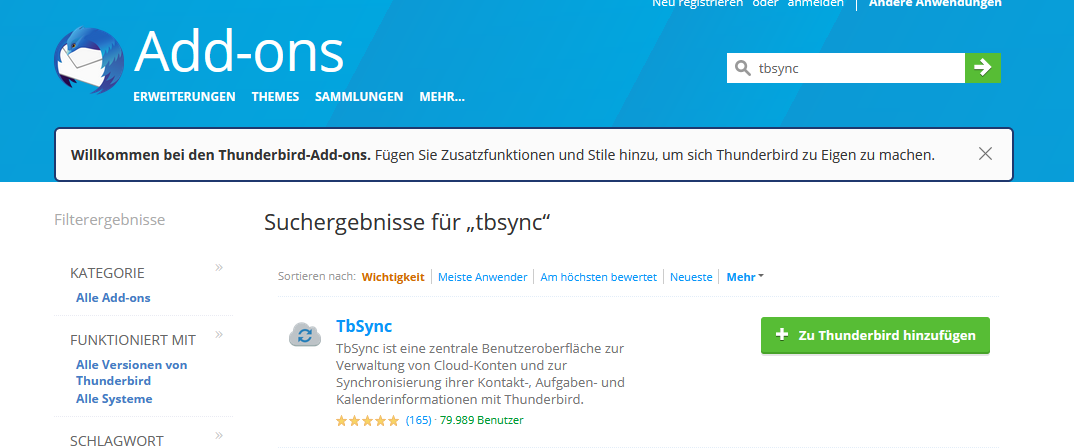
Wiederhole das selbe für „Provider for CalDAV & CardDAV“.
Nachdem du beide Add-Ons hinzugefügt hast, klickst du unter “Extras” → “ Extras/Synchronisationseinstellungen (TBSync) ”.
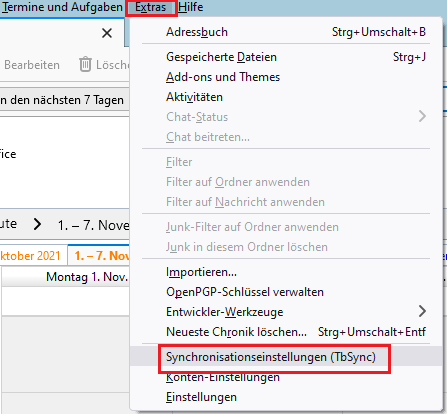
Es wird ein neues Fenster “TbSync Kontoverwaltung“ geöffnet.
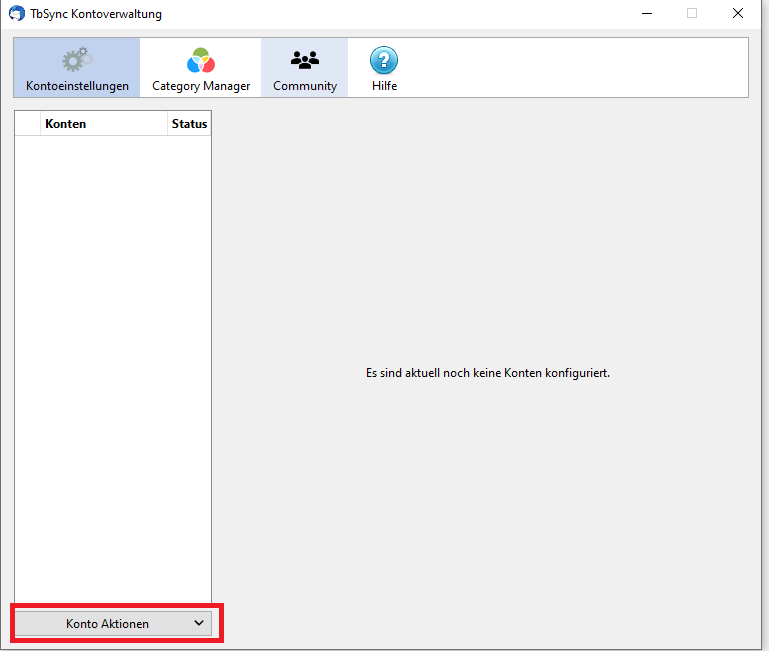
In dieser neuen Schaltfläche gehe zu “Konto Aktionen”, wähle im Untermenü “+ Neues Konto hinzufügen” und klicke dann auf “CalDAV & CardDAV“.
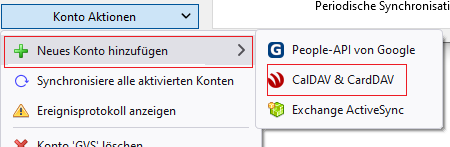
Es wird ein neues Fenster geöffnet. Wähle “Automatische Konfiguration” und klicke auf “ Weiter“.
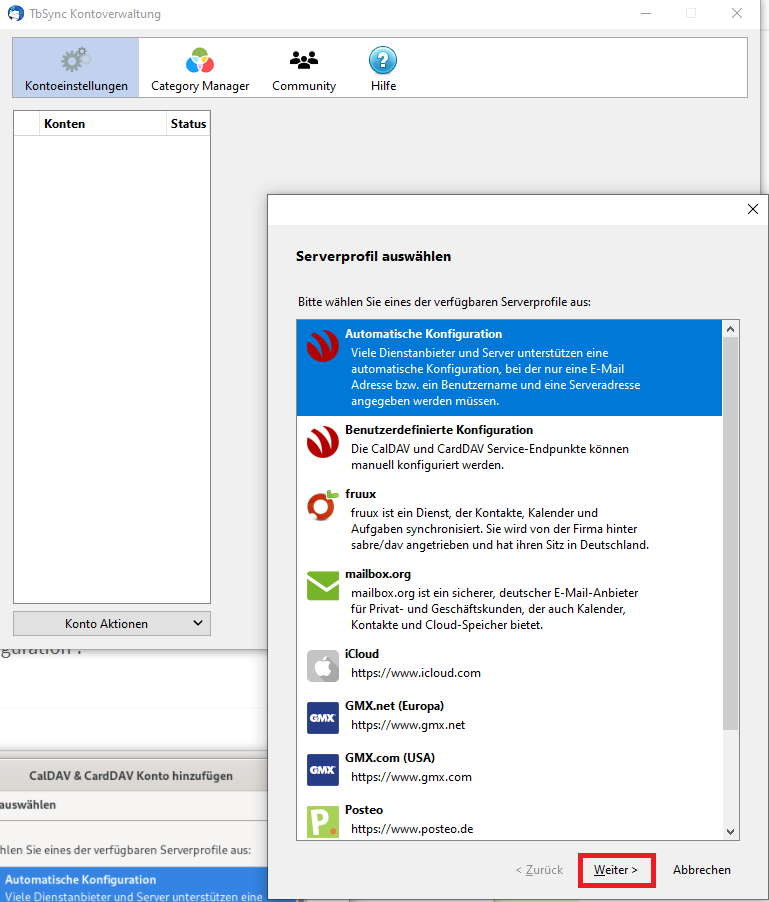
Es wird das Fenster „Kontoinformationen angeben“ geöffnet.
Jetzt gibst du einen beliebigen Kontonamen (z.B. „GreenWebspace”) ein, deinen Nextcloud-Benutzernamen, das dazugehörige Passwort und die Serveradresse deiner Nextcloud ein. Die korrekte Serveradresse findest du in deinem Nextcloud Willkommensmail/Datenblatt und online in deinen Settings.
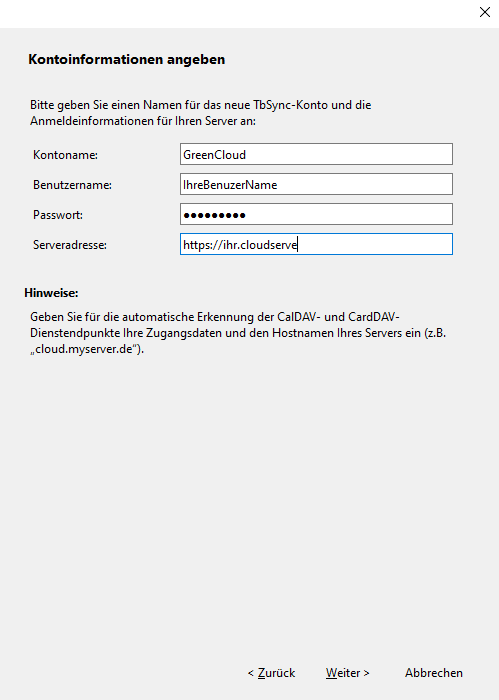
Nun klickst du auf “Weiter” und nach erfolgreicher Prüfung auf “Fertigstellen”.
Danach landest du wieder in der „TbSync-Kontoverwaltung“. Setze einen Haken bei “Konto aktivieren und synchronisieren“.
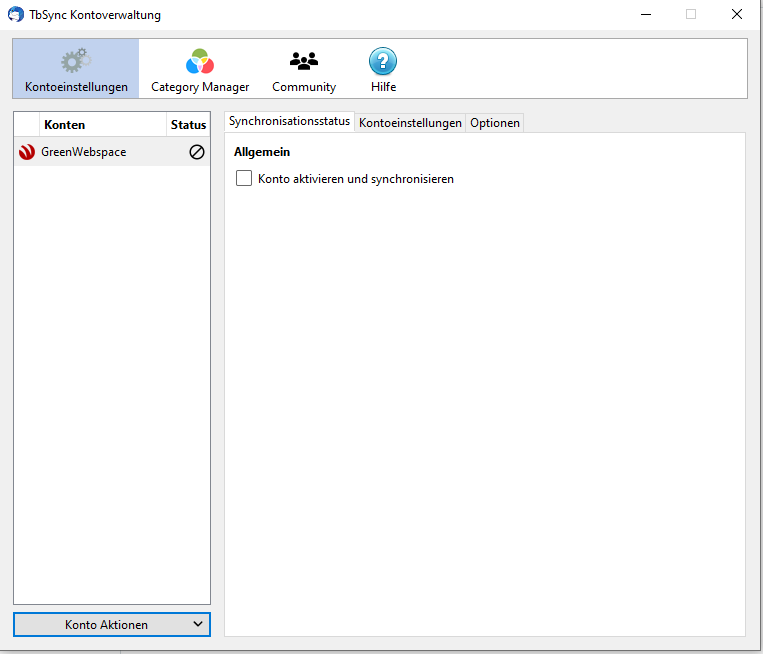
Es wird nun eine Verbindung zu deinem Konto aufgebaut und alle verfügbaren Ressourcen aufgelistet.
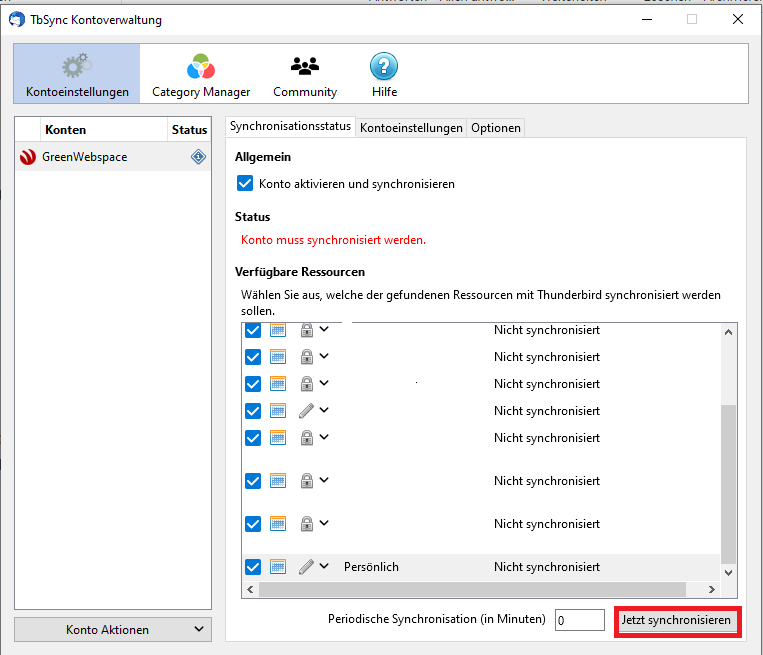
Wähle die Ressourcen, die du synchronisieren möchtest. Nun gibst du noch einen Wert für die automatische Synchronisierung ein. Klicke dann auf “Jetzt synchronisieren”, um die Einrichtung abzuschließen.