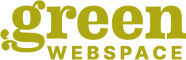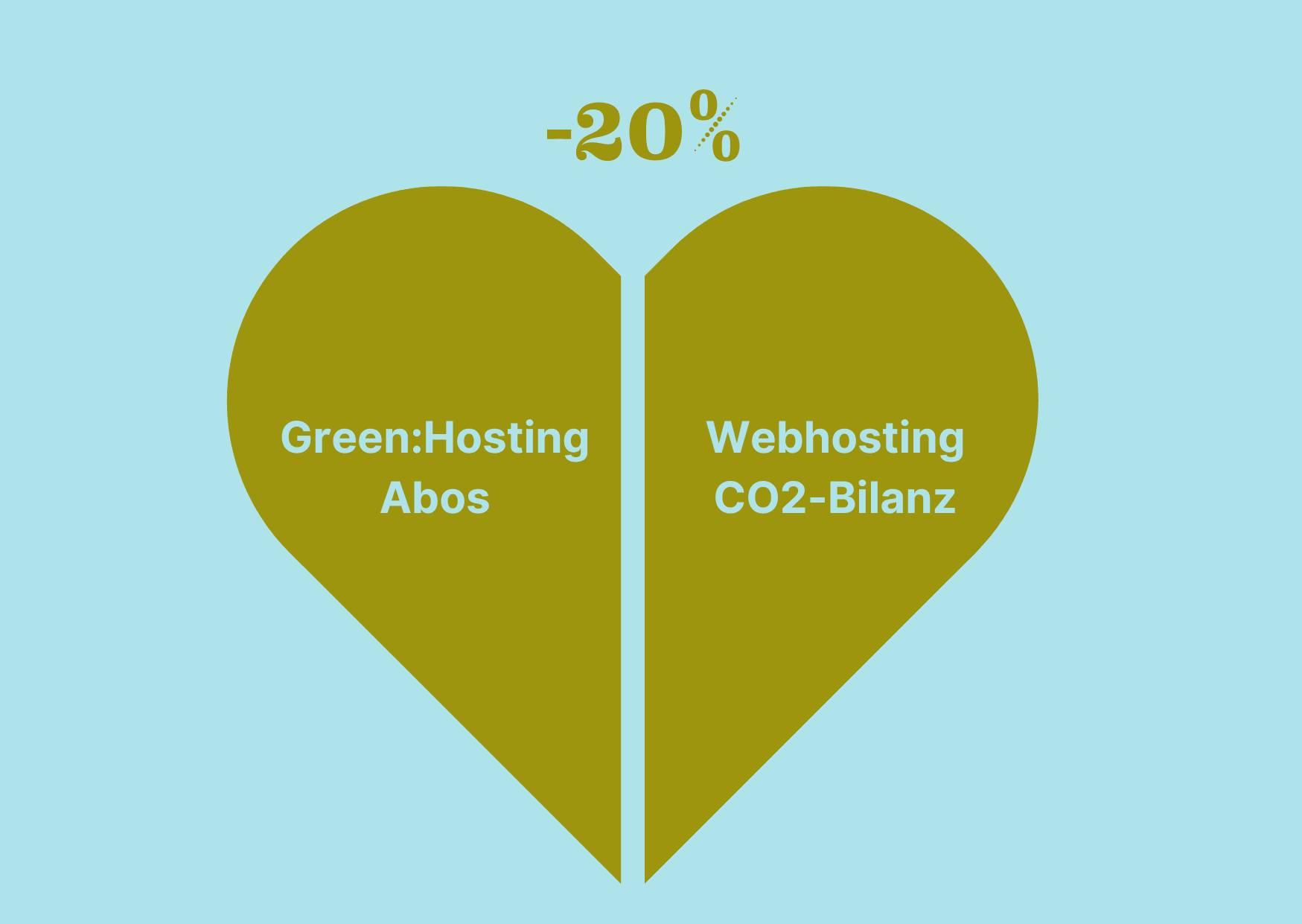„JetBackup 5“ bietet viele verschiedene Optionen um unterschiedliche Daten, oder den gesamten Account aus den Backups wiederherstellen zu können.
- Panel Config
- Home Directory
- Cron Jobs
- Datenbank
- Datenbank Users
- DNS Zones
- SSL Certificates
- E-Mail Accounts
- FTP Accounts
Hier die 2 häufigsten Backup Szenarios:
Wiederherstellen eines vollständigen Backups in cPanel.
Öffne deinen cPanel-Account, gehe zu Dateien -> JetBackup 5.
Im „JetBackup 5“ findest du die Backups, wenn diese noch vorhanden sind.

Sobald Jetbackup 5 geöffnet ist, klicke auf das Kontensymbol auf der linken Seite (Rot Markiert).
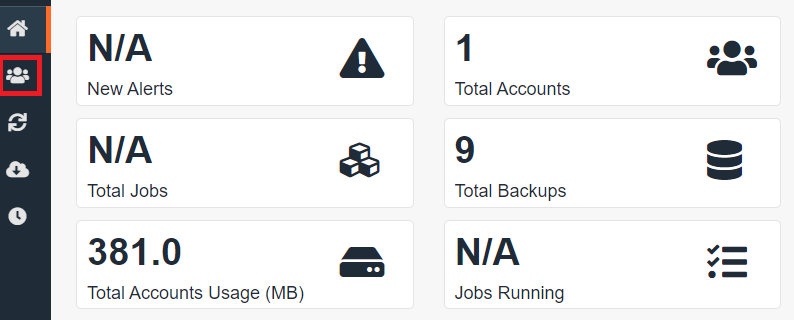
Wähle den gewünschten Account.
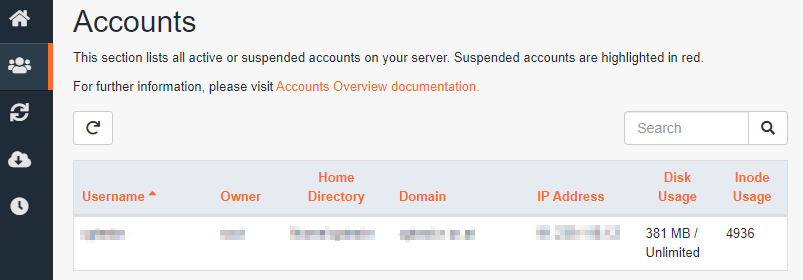
Danach klicke auf View Backups.
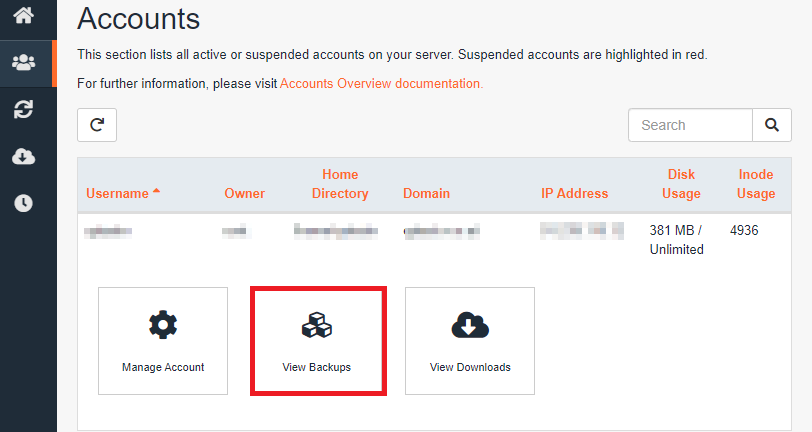
Bitte wähle im „Full Backup“ erst das Backupdatum, und suche dann über „Show advanced settings“ den gewünschten Backups, das du wiederherstellen möchtest.
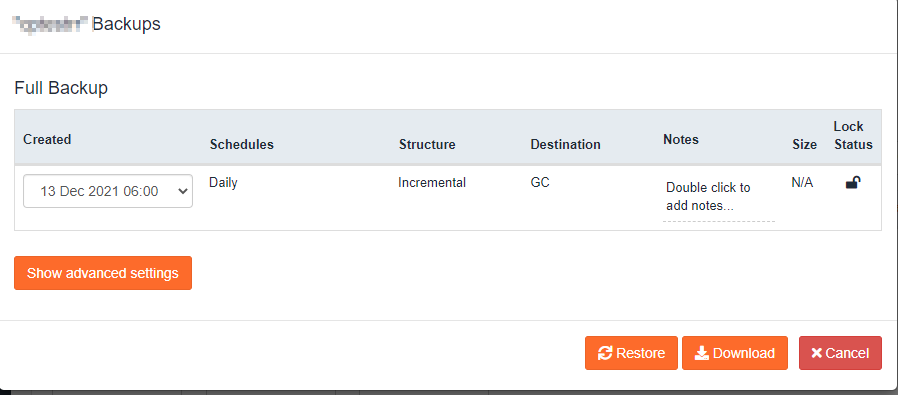
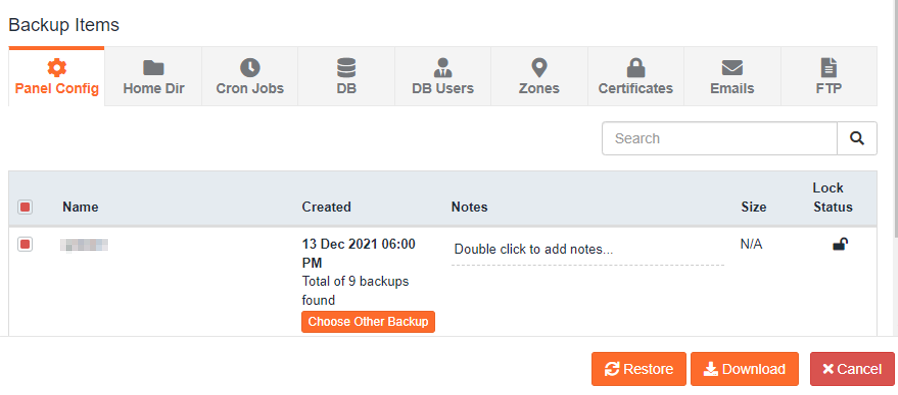
Klicke dann auf Wiederherstellen („Restore“).
WordPress Backup einspielen
- Öffne deinen cPanel-Account, gehe zu Dateien -> JetBackup 5.
- Im JetBackup findest du die Backups, wenn diese noch vorhanden sind.
- Sobald Jetbackup 5 geöffnet ist, klicke auf das Kontensymbol auf der linken Seite.
- Wähle den gewünschten Account.
- Danach klicke auf „View Backups“. Bei WordPress Seiten ist es wichtig, sowohl das „public_html“ Verzeichnis als auch das DB-Backup wiederherzustellen. Wichtig: Achte darauf, dass das ausgewählte „public_html“ Verzeichnis und die DB das gleiche Datum haben.
- Bitte wähle im „Full Backup“ erst das Backupdatum, und suche dann über „advanced settings“ das DB-Backup, das du wiederherstellen möchtest. Das gleiche machts du auch mit „public_html“. Bei dem Backup Items wähle „Home Dir“, danach auf Button „Change Files Selection“ klicken. In „Select files“, wähle „public_html“ Verzeichnis und klicke auf „Select Files“.
- Klicke dann auf Wiederherstellen („Restore“).