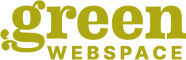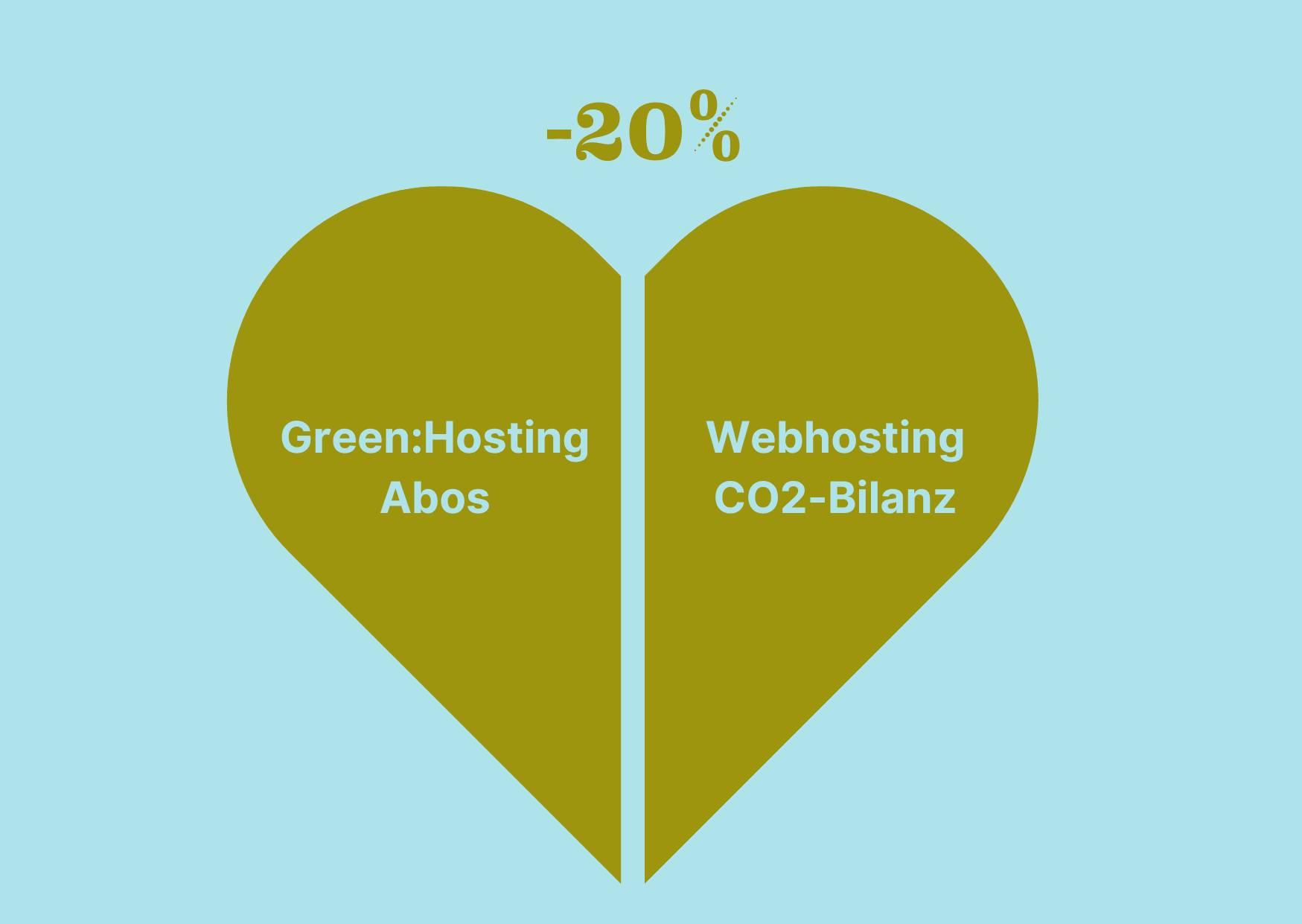Eine detaillierte Anleitung für WordPress findest du hier: WordPress – Installation, Backups und Updates
Auf allen GreenWebspace Servern kannst du ganz einfach mit nur wenigen Klicks über 280 verschiedene Internet-Applikationen (z. B.: WordPress, Joomla, Drupal, Typo3) und viele andere Open-Source-Pakete installieren. Wir erweitern regelmäßig das Angebot an Softwarepaketen und halten diese immer auf dem neuesten Stand.
Um die genannten Internet-Applikationen zu installieren, starte bitte die Software „Softaculous“.
So geht’s:
- Logge dich in die cPanel Administrationsoberfläche ein (siehe dazu: Wie logge ich mich in die Webhosting-Administration cPanel ein?)
- Suche nach „Softaculous App Installer“ und wähle dort im Menü links die gewünschte Software
- oder: Scrolle runter und klicke direkt bei Softaculous-App-Installer auf die gewünschte Software
- Sobald du auf der Softaculous-Seite die gewünschte Software ausgewählt hast, kannst du das Installationsmenü mit dem „Jetzt Installieren“-Button aufrufen.
- Installationsmenü
- Im Software-Setup kannst du unter „Choose Installation URL“ definieren, wohin du die gewünschte Software installieren möchtest.
- Lasse das Feld „In Directory“ leer, wenn die Software direkt in das Hauptverzeichnis deiner Domain installiert werden soll.
- Wenn du die Software in ein Unterverzeichnis installieren möchtest, trage den gewünschten Verzeichnisnamen in das Feld „In Directory“ ein.
- Wenn du möchtest, kannst du in den Site Settings optional den Titel (Site Name) und die Beschreibung (Site Description) der Website eintragen.
- In die Felder Admin Username, Admin Password und Admin Email trägst du den gewünschten Usernamen, das Passwort und die E-Mailadresse ein, die du als Site-Verwalter verwenden möchtest.
- Weiters kannst du unter „Select Language“ die gewünschte Sprache für die installierte Software bestimmen.
- Unter „Erweiterte Optionen“ findest du die Einstellungen für automatische Backups.
- Unterhalb des Buttons „Install“ trägst du bitte noch eine E-Mailadresse ein, an die alle Installationsdetails geschickt werden.
- Dann klicke auf „Install“ – die Software wird sofort für dich installiert.
- Auf der nächsten Seite werden dir zwei Links angezeigt, der Link zu deiner Website und der Link zur Adminstrationsoberfläche deiner Website