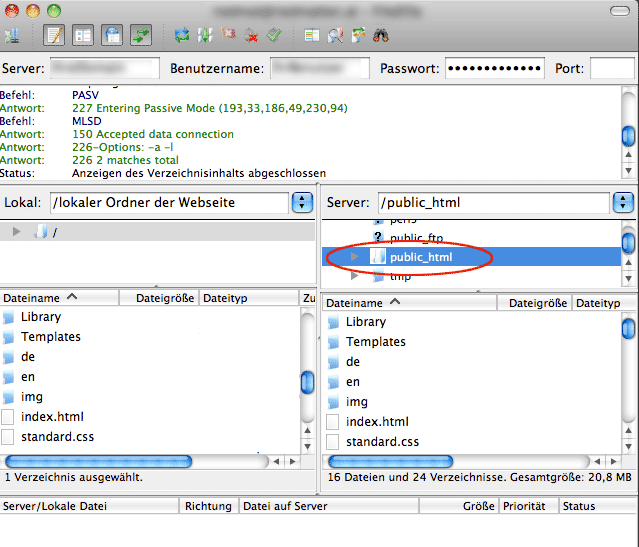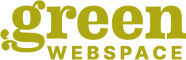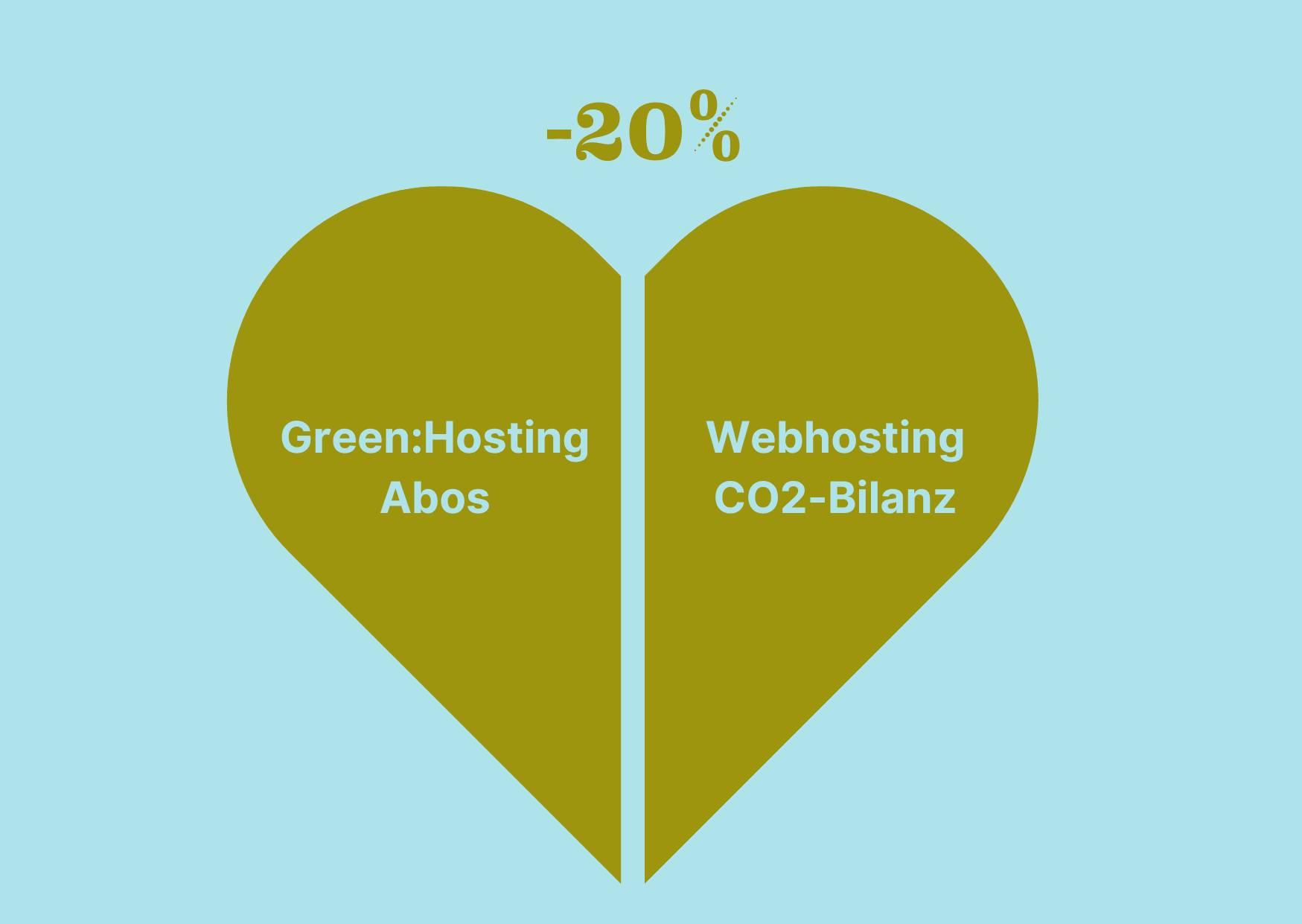Dieser Artikel beschreibt, wie du mit dem FTP-Client Filezilla deine Webseite auf den Server laden kannst.
FTP vs. SFTP
In der Handhabung ist zwischen FTP und SFTP kein großer Unterschied. Im Hintergrund allerdings wird bei SFTP eine SSH-Verbindung verwendet. Das macht manche Sachen einfacher, vor allem in Verbindung mit unseren Sicherheitsmaßnahmen. Wenn du FTP verwendest, wirst du bei einer falschen Einstellung in deinem FTP-Client sehr schnell von unserer Firewall gesperrt. Unter anderem deswegen raten wir dir zu SFTP.
Zugangsdaten
Die SFTP-Zugangsdaten findest du in deinem Welcome-E-Mail. Username und Passwort sind dieselben wie für deinen cPanel-Login, der Port ist 3022.
So gehts
Schritt 1: Software starten und Logindaten eingeben
Starte die Software Filezilla, oder einen FTP-Client deiner Wahl, der SFTP unterstützt.
Du kannst Filezilla hier downloaden ->
Filezilla ist eine kostenlose Open Source Software! Sieh dir den folgenden Screenshot an und gib deine Login-Daten wie folgt ein:
1.) Klick auf das Icon „Site Manager“, um deine SFTP Login-Daten im Filezilla zu speichern.
2.) Lege ein neues Projekt (Site) an und vergib einen passenden Namen.
3.) Hier gibst du die eigentlichen Login-Daten aus dem Welcome-Mail ein.
Host: Die Domain auf die du zugreifen möchtest.
Wichtig: Bitte verwende sFTP anstatt der Standard FTP Verbindung. Wähle für deine sFTP Verbindung das Port 3022 und beim Protokoll SFTP aus.
Schritt 2: Website auf den Server laden
Sobald du mit dem Server verbunden bist, wählst du auf der linken (Lokal) Seite den Ordner auf deiner Festplatte aus, in dem sich die Website befindet.
Serverseitig (auf der rechten Seite) wählst du „public_html“ aus, denn nur die Dokumente aus diesem Verzeichnis werden auf dem Webserver angezeigt.
Um nun die Website auf den Server zu laden, markierst du alle lokalen Dateien auf der linken (lokalen) Seite und ziehst die Dateien (via Drag & Drop) auf den Ordner „public_html“. Nun werden alle markierten Dateien auf den Server kopiert.