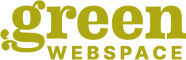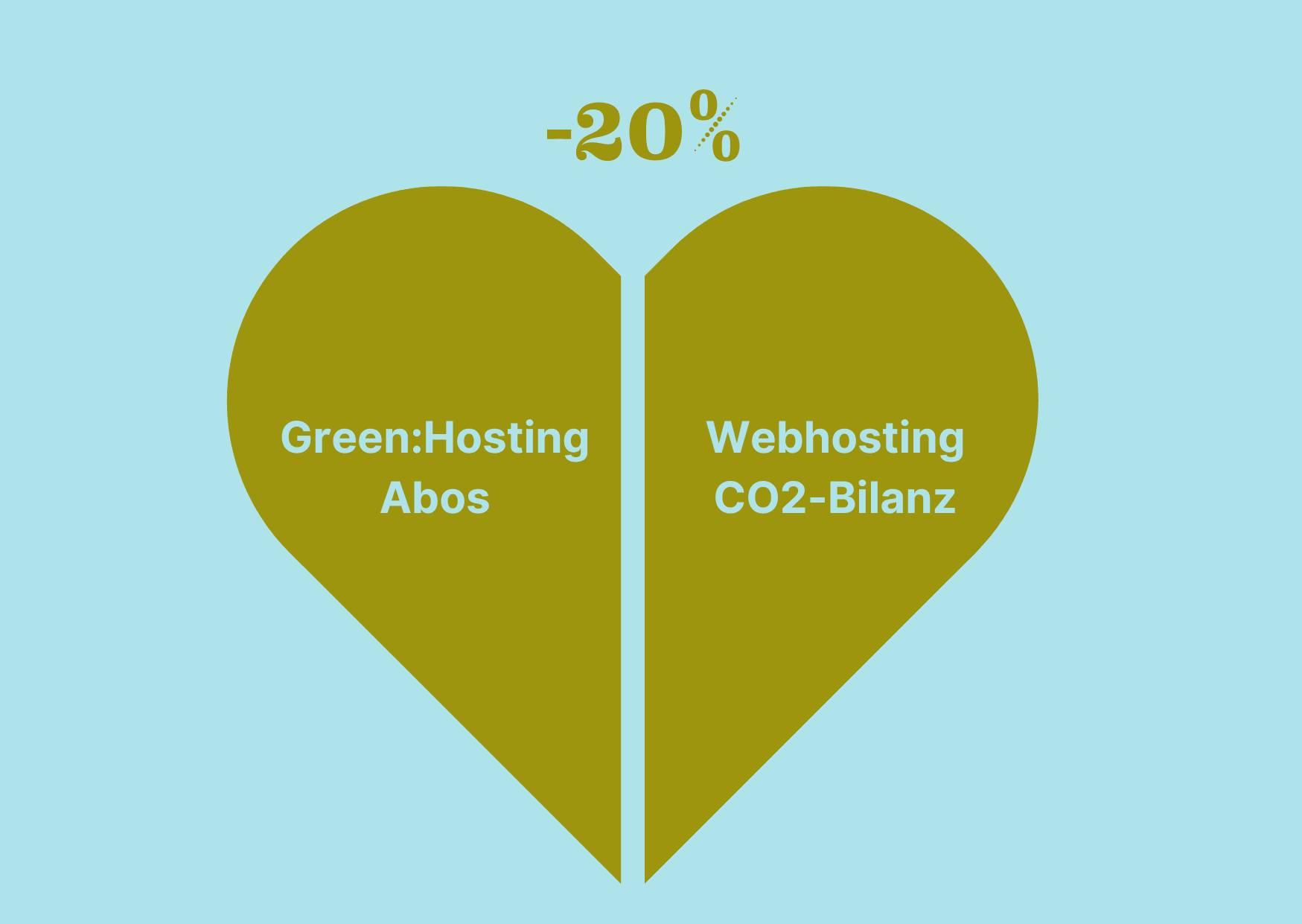Da Green:Comm rein browserbasiert funktioniert, ist für eine gute Übertragung der Daten das individuelle Setting der Nutzer*innen (Gerät, Betriebssystem, Browser und verwendetem Mikrofon/Headset) wesentlich. Die hierbei möglichen Varianten des Zusammenspiels sind vielfältig. Du findest hier Möglichkeiten, die dein Problem beheben können, basierend auf FAQ der Software und unseren eigenen Erfahrungen bzw. jenen unserer Green:Comm Nutzerinnen.
Wichtigste Checks und Handgriffe (für Audio, Video, Screenshare)
- Browser aktualisieren
- Freigaben(Audio, Video, Recording, Screenshare) im Betriebssystem und im Browser überprüfen und ggfs. Zugriff auf die URL https://com1.greencommunication.online erlauben.
Bei korrekten Fehleranzeigen (Issues) während eine Green:Comm Session findest du Lösungen dazu unter der jeweiligen Nummer in den FAQ hier.
Wenn du eine Fehlernummer nicht findest, sende uns eine Nachricht aus dem Kundenportal. Wir können nur Anfragen bearbeiten, die Angaben zu folgenden Punkten:
- verwendetes Betriebssystem (Nr.)
- verwendeter Browser inkl. Nummer
- Screenshot oder Fehlerangabe
- Datum und Zeitangabe des aufgetretenen Fehlers.
Eine individuelle Problemlösung zur Installation und Herstellung der Verbindung in deinem technischen Environment kannst du bei uns per Ticket anfragen. Wenn sich einer unserer System-Admins dein technisches Environment ansieht, um dem Problem auf die Spur zu kommen und es zu lösen, ist dies kostenpflichtig.
Tipps & Lösungen bei Schwierigkeiten
Vorab Erfahrunstipp: Sehr oft bringt bereits ein Neustart deines Browsers und/oder deines Rechners/Device die ersehnte Abhilfe.
- Der Browser
Wir empfehlen die Nutzung der Browser Mozilla FireFox oder Google Chrome. Warum? Beide Browser bieten hervorragende Unterstützung für Web-Echtzeitkommunikation (WebRTC). Wenn die Probleme weiterhin bestehen, ist es sehr wahrscheinlich ein Problem mit deiner Internetverbindung, Browser-Einstellungen, oder den Systemeinstellungen deines Betriebssystems. - Was ist mein Browser? Um festzustellen, ob dein Browser aktuell ist, gib in deinem verwendeten Browser diese URL ein: www.whatismybrowser.com
Freigabe/Einstellungen in deinem Browser:
Manche Browser, wie z.B. Mozilla Firefox als auch Google Chrome, insbesondere benutzt auf MacOSX, erfordern in den Einstellungen extra Sicherheitsfreigaben bzw. Bestätigungen.
Je nach verwendetem Browser sind die spezifischen Möglichkeiten zur Einstellung/Freigabe unterschiedlich.
Beispiel Mozilla Firefox: Browser öffnen. Im Menüleiste auf Einstellungen klicken. Dann auf: System preferences / Security & Privacy / Privacy / Freigaben und wählen Sie dann Audio/ Video /Screen Recording (im linken Auswahlmenü). Fügen Sie die Seite https://com1.greencommunication.online hinzu, um die Übertragungen für Audio, Video und Bildschirmaufzeichnung freizugeben. Manches mal ist diese Vorgangsweise nicht notwendig, da du beim Öffnen des Green:Comm Session-Links automatisch vom Browser um Bestätigung/Zustimmung gefragt wirst.
- Überprüfe deine tatsächlich verfügbare Internet Bandbreite
Empfehlung: Upstream-Bandbreite von (mindestens) 0,5 Mbits/s – das sind 500 Kbits/s – und eine Download-Bandbreite von (mindestens) 1 Mbits/s. Die Upstream-Bandbreite ist die Menge an Bandbreite, die ihrem Computer zur Verfügung steht, um Daten an den GreenCommunication-Server zu übertragen. Dies sind keine harten und schnellen Zahlen, da sie von der Aktivität des Betrachters abhängt.
→ Bandbreite überprüfen: speedtest.net / Die Ergebnisse geben die tatsächliche Bandbreite an. Einer gedrosselten Bandbreite wirkst du entgegen, in dem du sämtliche Hintergrundaktivitäten von Download und Upload stoppst: z.B. Up- & Downloads größerer Datenmengen, File-Sharing-Clients, Video-Streaming, Online-Gaming über andere Computer in derselben Netzanbindung/Haushalt/Office.
- Dein System Check zur Lösung von Übertragungs-. & Qualitätsproblemen
Die Webcam von einzelnen Teilnehmer*Innen wird nicht übertragen/ kann nicht aktiviert werden/ bringt Verbindungsprobleme: Bitte deine TeilnehmerInnen Ihre Webcams zu deaktivieren und bei der erneuten Aktivierung die Einstellung der Qualität auf „LOW/NIEDRIG“ zu stellen • Wenn du dich beim Echo-Test nicht hörst/ du während der Session die anderen nicht hörst/die anderen dich nicht hören: ⁃ Überprüfe, ob der von dir verwendete Browser up-to-date ist. Wenn nein. Logge dich aus der Session aus, aktualisiere deinen Browser, starte den Rechner neu und dann die Session.
⁃ Überprüfe im Session-Fenster oder anhand deines Teilnehmer*innen-Icons (linke hellgraue Spalte), ob du auf „laut“ oder auf „stumm“ geschalten bist“.
⁃ Check: Ist dein Headset richtig angesteckt? Hast du den Lautstärkenregler des Rechners/Devices und/oder deines Headsets an?
⁃ Überprüfe, ob das Betriebssystem deines Rechners und/oder in deinem Browser das richtige Mikrofon freigegeben ist. Bei häufigem Wechsel von Software/Apps usw., die auf dasselbe Mikrofon zugreifen, kann hier schon mal etwas technische Verwirrung stattfinden.
⁃ Sollte dies nichts nützen, gehe im grünen Feld im Fenster der Green:Comm Session rechts oben bei den 3 kleinen Menüpunkten auf „Ausloggen“ und nimm erneut an der Session teil.
⁃ Mache ein Browser „Refresh“ oder schließe den Browser kurzfristig komplett und starte die (Teilnahme an) der Session erneut im neu geöffneten Browser.
⁃ Lösche den Cash deines Browsers. Und starte danach deinen Rechner/Device neu.
⁃ Versuche einen anderen Browser
⁃ Wenn du aus einem VPN arbeitest, brauchst du deinen Netzwerk Admin, um die richtigen Einstellungen vorzunehmen.
Nutze auch den WEBRTC Test →