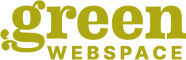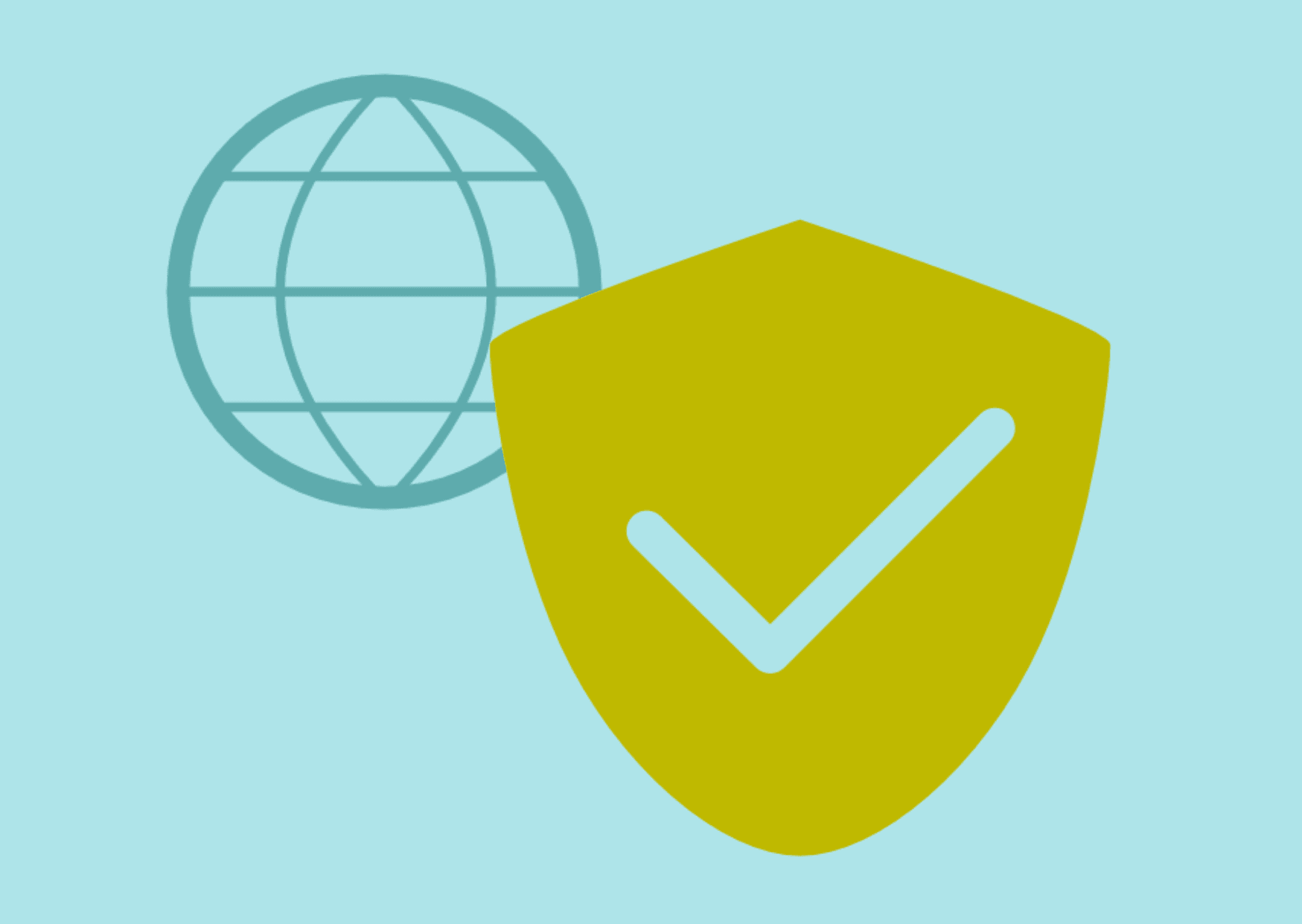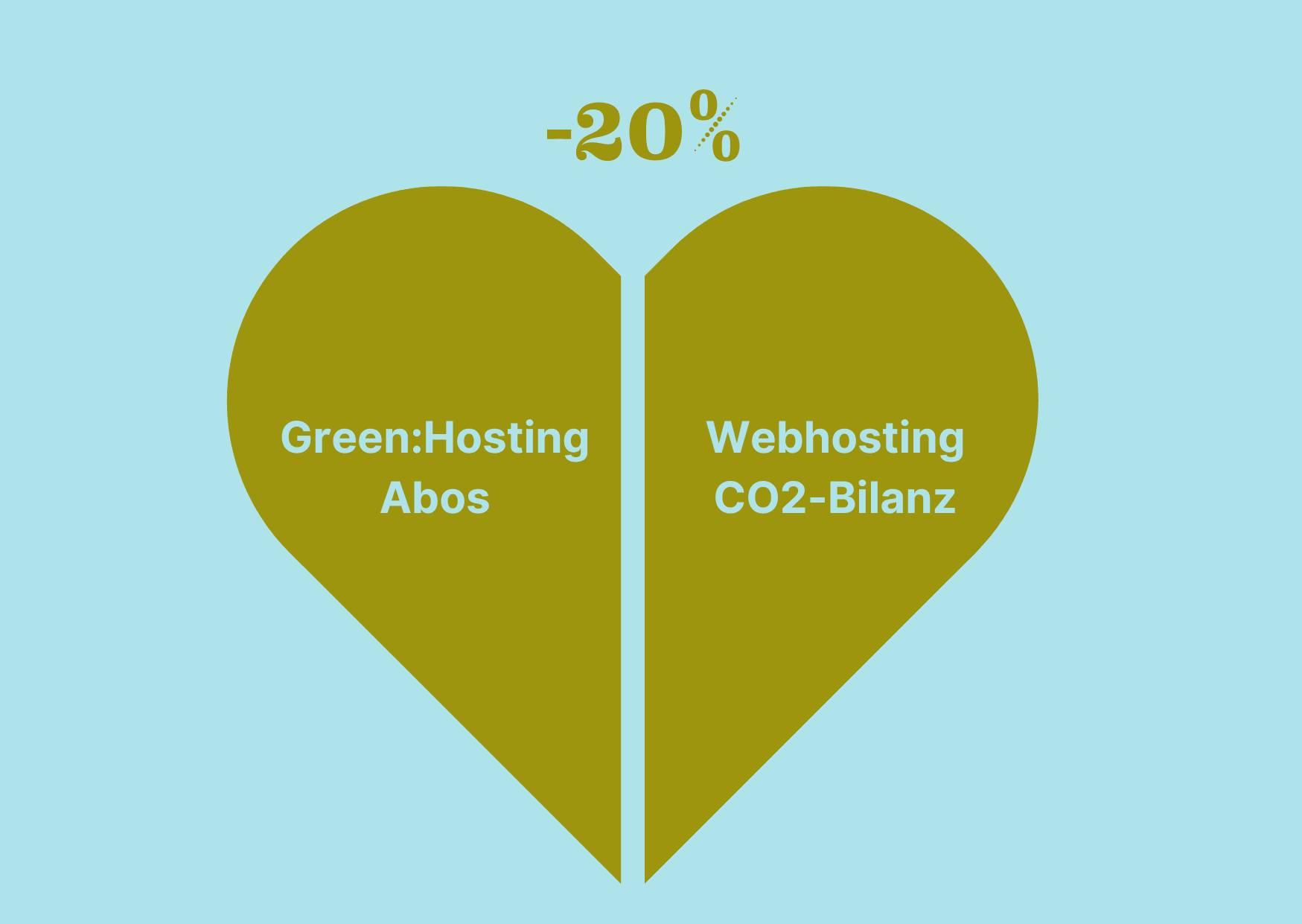Hintergrund
Wenn du unter der selben Domain deine E-Mails bei GreenWebspace und deine Website wo anders haben möchtest, sind ein paar Änderungen am DNS-Eintrag vorzunehmen.
DNS schafft eine Verbindung zwischen deiner Domain und dem Server, auf dem deine Website oder dein E-Mail-Account liegt. Die Domain ist der Name, den du in den Browser eintippst oder hinter dem @ an deiner E-Mail-Adresse hast. Der Server ist unter einer IP-Adresse zu erreichen, mit der Computer untereinander kommunizieren.
Wenn dein Mail-Account bei uns liegt und deine Website wo anders, wird also deine Domain für E-Mail mit unserer IP verknüpft und für Website-Aufrufe mit der IP der anderen Hosting-Anbieter_in.
Wo liegt deine Domain?
Hast du deine Domain bei Greenwebspace?
Lies weiter bei „DNS anpassen“.
Oder liegt sie dort, wo auch deine Website liegt?
Du hast mehrere Möglichkeiten.
- Transferiere die Domain zu uns und folge danach der Anleitung bei „DNS anpassen“.
- Oder folge der Anleitung unter „DNS anpassen“ und trage danach bei der_dem Anbieter_in deiner Website unsere Nameserver ein, damit die Änderungen wirksam werden.
Unsere Nameserver sind:
ns1.greenwebspace.net
ns2.greenwebspace.net - Oder passe bei dem_der Anbieter_in deiner Website das DNS an. Du kannst dazu grob der Anleitung unter „DNS anpassen“ folgen – wenn du dir unsicher bist, frage bei der_dem Anbieter_in deiner Website nach. Kopiere in dem Fall auch die TXT-Einträge für SPF und DKIM von uns und trage sie dort ein.
Von dieser letzten Variante raten wir ab! Denn wir können dafür keinerlei Support anbieten.
DNS anpassen
Um das einzurichten, gehst du in cPanel unter „Domänen“ auf „Zoneneditor“. Neben deiner Domain klickst du auf „Verwalten“. Danach siehst du eine Liste verschiedener Einträge, die die Verbindung zwischen deiner Domain und den dazugehörigen IP-Adressen beschreibt. Wir nehmen als Beispiel example.com, ersetze es durch deine eigene Domain und folge diesen Schritten:
- Passe den A-Record an.
- Finde die Zeile, in der unter „Name“ deine Domain alleine steht, ohne etwas davor. In unserem Beispiel wäre das „example.com.“
(Es ist immer ein Punkt nach der Domain – keine Sorge, das gehört so.)
Es ist wahrscheinlich die erste Zeile. - In der Spalte „Eintrag“ findest du die IP-Adresse unseres Servers. Kopiere sie, du brauchst sie später.
- Klicke in dieser Zeile auf „Bearbeiten“. Gib unter „Eintrag“ nun die IP-Adresse ein, unter der deine Website liegt – du findest sie bei deiner_m anderen Hosting-Anbieter_in. Klicke auf „Eintrag Speichern“.
- Finde die Zeile, in der unter „Name“ deine Domain alleine steht, ohne etwas davor. In unserem Beispiel wäre das „example.com.“
- Passe den Eintrag für die Subdomain mail an.
- Finde die Zeile, in der „mail.“ vor deiner Domain steht – etwa „mail.example.com.“
- Klicke auf „Bearbeiten“.
- In der Spalte „Typ“ wählst du statt „CNAME“ nun „A“ aus.
(Das bedeutet nur, dass du hier nun eine IP-Adresse angibst statt einer Domain.) - In der Spalte „Eintrag“ fügst du die IP-Adresse unseres Servers ein, die du dir vorhin kopiert hast.
Falls du sie verloren hast, keine Sorge – wenn das die erste Änderung an der Domain-Zone ist, findest du sie auf jeden Fall an anderen Stellen. Kopiere sie zum Beispiel aus der Zeile mit „ftp.“ - Klicke wieder auf „Eintrag Speichern“.
- Passe den MX-Record an.
- Finde die Zeile, in der unter „Typ“ MX steht.
- Klicke auf „Bearbeiten“.
- Ändere das Ziel (in der Spalte „Eintrag“) auf die Subdomain mail. Aus „example.com“ wird „mail.example.com“. Der Name in der ersten Spalte bleibt „example.com“.
- Klicke wieder auf „Eintrag Speichern“.